Configurazione Dominio
In Configurazione Dominio si possono modificare i dettagli del dominio (tenant) corrente.
I campi in grassetto sono obbligatori.
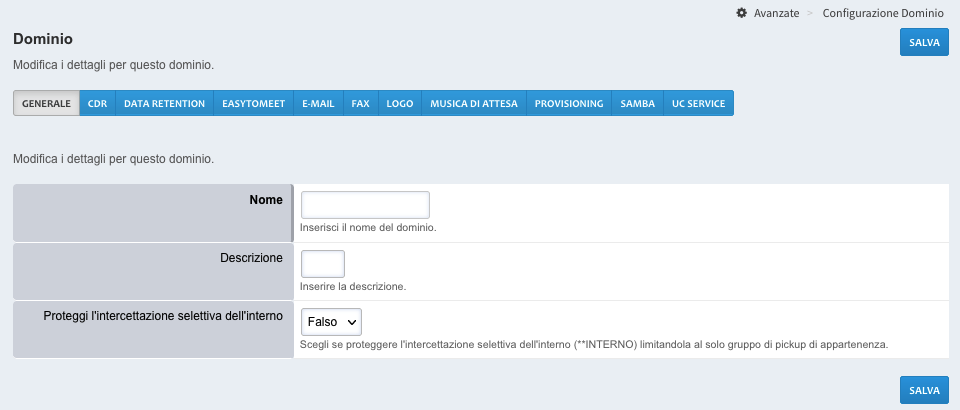
- Nome: Nome del dominio, non è possibile modificarlo.
- Descrizione: Modifica la descrizione per questo dominio.
- Proteggi l’intercettazione selettiva dell’interno: Scegli se proteggere l’intercettazione selettiva dell’interno (**INTERNO) limitandola al solo gruppo di pickup di appartenenza.

- Attiva la modalità GDPR sulle CDR: Specifica se attivare la modalità GDPR sulle CDR. Ad ogni variazione verrà loggata la modifica.

- Cancella tutto il CDR: permette di svuotare la tabella CDR legata al tenant selezionato.
- Cancella tutta la cronologia Chat: permette di svuotare la tabella storico Chat legata al tenant selezionato.

Al primo accesso la subscription verso il servizio easytomeet va attivata tramite il pulsante “Attiva”.
In seguito verrà chiesto di inserire il nome tenant da mostrare nella URL, cioè la parte in grasseto della seguente URL: https://join.easytomeet.cloud/TENANT_URL/MEET_UUID
Terminata l’attivazione, sarà possibile cambiare il nome del tenant da mostrare e l’eventuale logo.
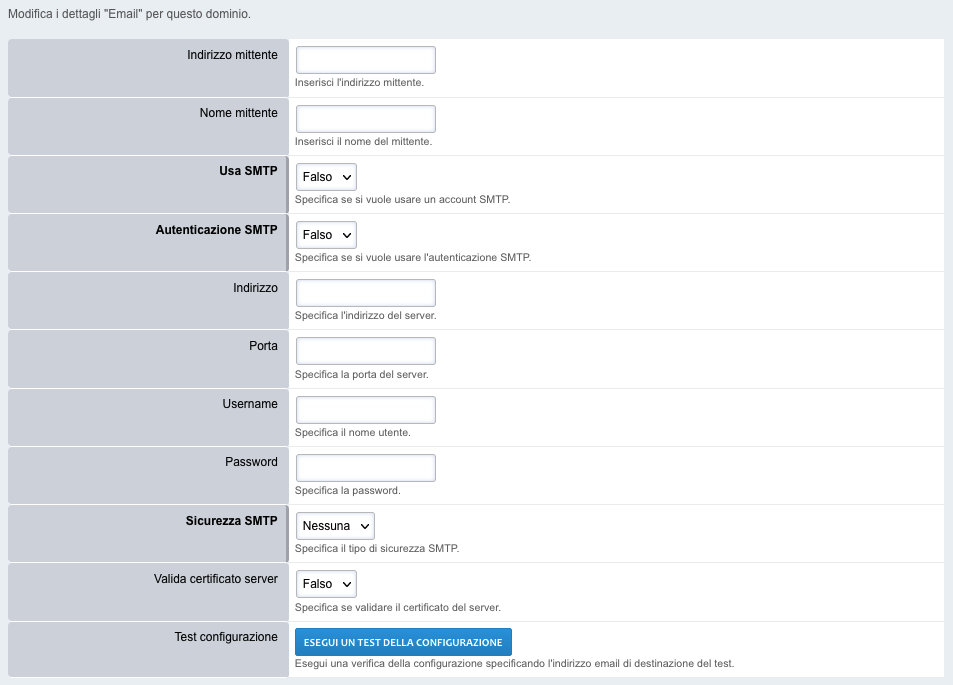
- Indirizzo mittente: Modifica l’indirizzo email mittente.
- Nome mittente: Modifica il nome del mittente.
- Usa SMTP: Imposta se vuole usare un account SMTP per l’invio di notifiche. Opzione fortemente consigliata.
- Autenticazione SMTP: Imposta se si vuole usare l’autenticazione SMTP.
- Indirizzo: Inserire l’indirizzo del server SMTP.
- Porta: Inserire la porta del server SMTP.
- Username: Inserire il nome utente.
- Password: Inserire la password.
- Sicurezza SMTP: Imposta il tipo di sicurezza SMTP: SSL, TLS o nessuna.
- Valida certificato server: Imposta se il sistema deve verificare o no il certificato del server SMTP.
- Test configurazione: Cliccando sul pulsante “Esegui un test della configurazione” esegue una verifica della configurazione specificando l’indirizzo email di destinazione del test.

- Logo: Seleziona il logo da usare nella gestione fax. L’immagine dovrà essere jpg o png e di dimensioni massime 750×350 px e 2MB.

- Logo: Seleziona il logo da mostrare nella dashboard. L’immagine dovrà essere png e di dimensioni massime 300×60 px e 2MB.

- Musica di Attesa: Seleziona la Musica d’attesa di default per quel determinato tenant.
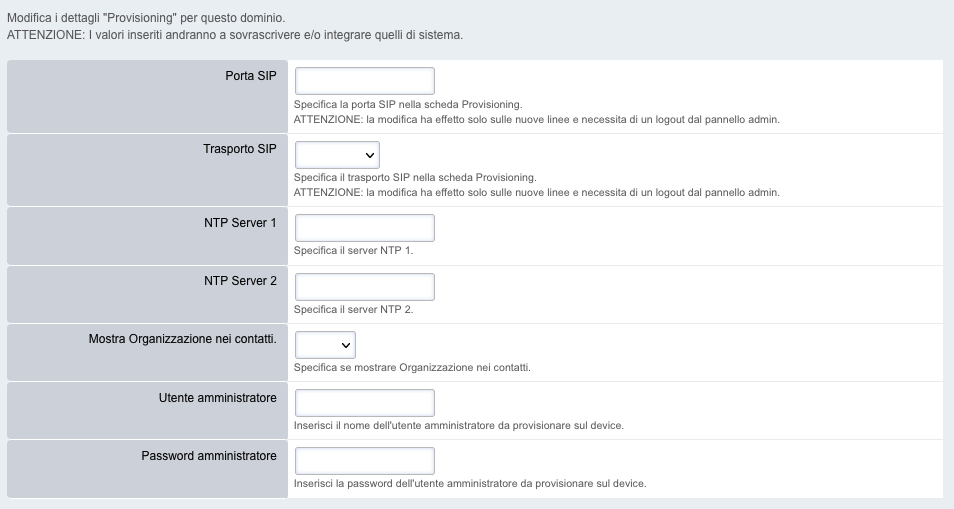
- Porta SIP: Specifica la porta SIP nella scheda Provisioning. ATTENZIONE: la modifica ha effetto solo sulle nuove linee e necessita di un logout dal pannello admin.
- Trasporto SIP: Specifica il trasporto SIP nella scheda Provisioning. ATTENZIONE: la modifica ha effetto solo sulle nuove linee e necessita di un logout dal pannello admin.
- NTP Server 1 e NTP Server 2: Specifica i server NTP da fornire in fase di provisioning ai devices.
- Mostra Organizzazione nei contatti: Specifica se mostrare Organizzazione nei contatti. Attivando questa opzione potrebbe risultare difficilmente leggibile il nome in rubrica se la ragione sociale è troppo lunga e il display del device supporta pochi caratteri.
- Utente amministratore: Inserisci il nome dell’utente amministratore da provisionare sul device.
- Password amministratore: Inserisci la password dell’utente amministratore da provisionare sul device.

- Share per importazioni: Cliccando sul pulsante “Attiva” il sistema genererà un’utenza Samba dedicata per la gestione delle importazioni per quel determinato tenant. Quando è attiva mostra i dati per connettersi.
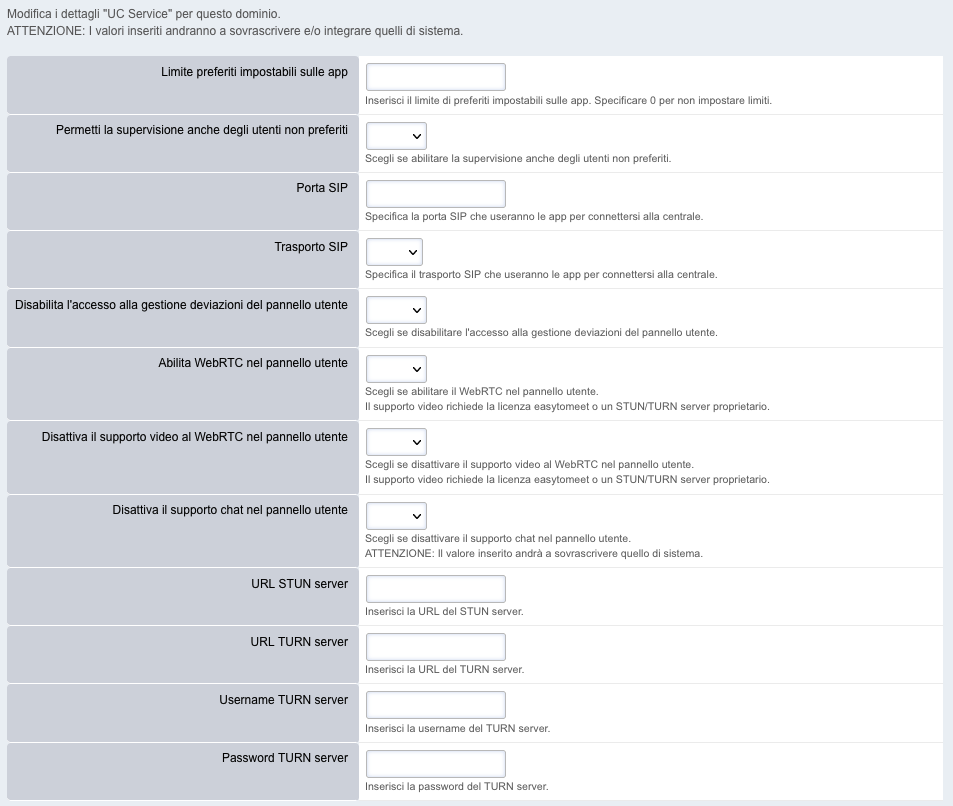
- Limite preferiti impostabili sulle app: Inserisci il limite di preferiti impostabili sulle app per questo determinato tenant. Specificare 0 per non impostare limiti.
- Permetti la supervisione anche degli utenti non preferiti: Scegli se abilitare la supervisione anche degli utenti non preferiti per questo determinato tenant.
- Porta SIP: Specifica la porta SIP che useranno le app per connettersi alla centrale per questo determinato tenant.
- Trasporto SIP: Specifica il trasporto SIP che useranno le app per connettersi alla centrale per questo determinato tenant.
- Disabilita l’accesso alla gestione deviazioni del pannello utente: Definisci se disabilitare l’accesso alla gestione deviazioni del pannello utente per questo determinato tenant.
- Abilita WebRTC nel pannello utente: Definisce se abilitare il WebRTC nel pannello utente per questo determinato tenant.
- Attiva il supporto H264 nel WebRTC del pannello utente (BETA): Definisce se attivare il supporto H264 nel WebRTC nel pannello utente. ATTENZIONE: E’ uno sviluppo ancora in fase sperimentale ed è necessario impostare il codec H264 prima del VP8 nel profilo SIP affinché la centrale lo proponga.
- Disattiva il supporto video al WebRTC nel pannello utente: Definisce se disattivare il supporto video al WebRTC nel pannello utente per questo determinato tenant.
- Disattiva il supporto chat nel pannello utente: Definisce se disattivare il supporto chat nel pannello utente per questo determinato tenant.
- URL STUN server: Definisce la URL dello STUN server per questo determinato tenant.
- URL TURN server: Definisce la URL del TURN server per questo determinato tenant.
- Username TURN server: Definisce la Username del TURN server per questo determinato tenant.
- Password TURN server: Definisce la Password del TURN server per questo determinato tenant.
ATTENZIONE!
I client UC recepiscono le modifiche in fase di login, quindi sarà necessario eseguire nuovamente un accesso per aggiornare le configurazioni.
Per salvare le modifiche fare click sul pulsante “SALVA” in basso o in alto a destra.
