Contatti
Il modulo Contatti gestisce l’elenco dei contatti memorizzati nella rubrica interna del sistema.
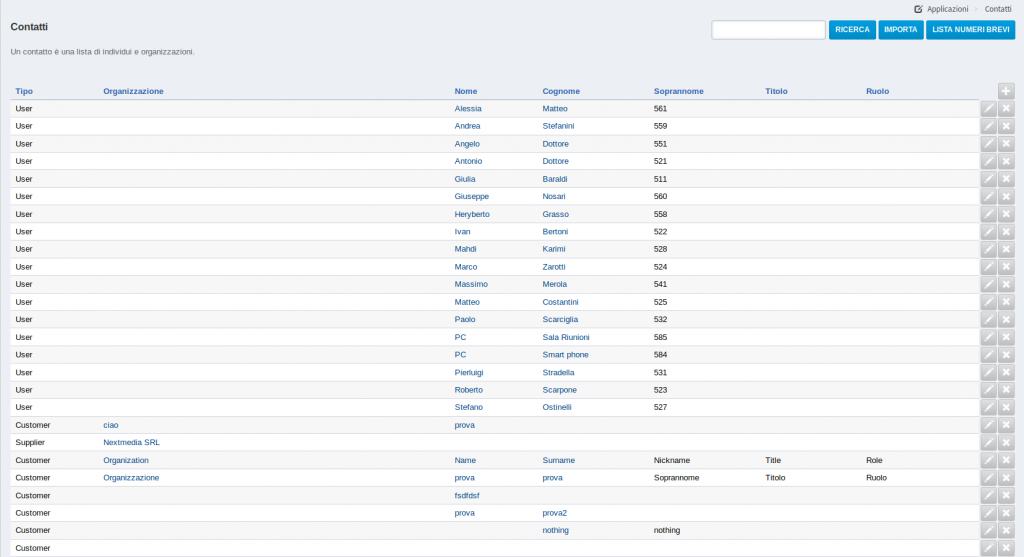
Importazione di una rubrica da CSV
In alto a destra è presente il pulsante “IMPORTA”, premendo si aprirà questa schermata.
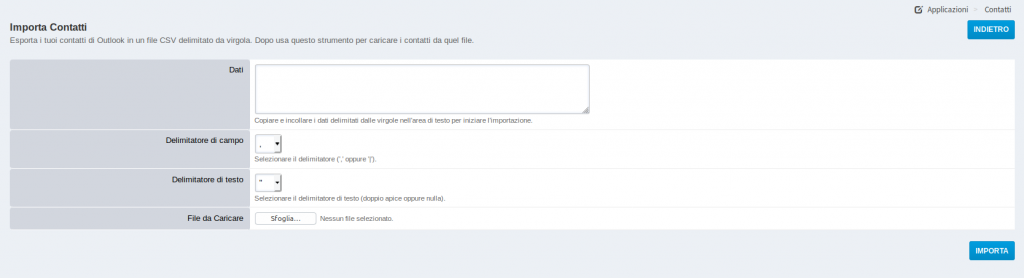
Qui è possibile importare selezionare il file da importare tramite “File da Caricare” o copiarne il contenuto nel campo “Dati”.
Per proseguire con la mappatura dei campi fare click sul pulsante “IMPORTA”.
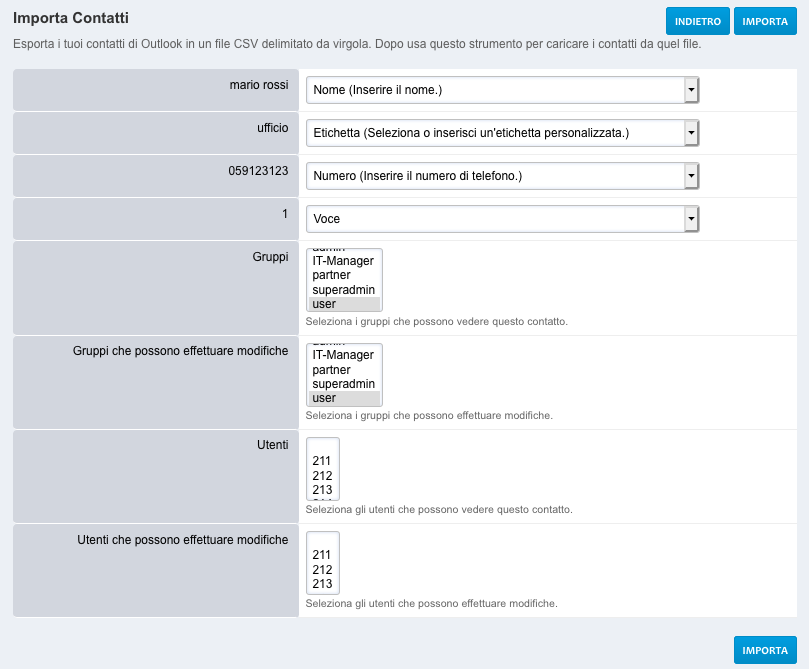
Il sistema preleva la prima riga e chiede di “mappare” i campi del file con i campi presenti sul centralino.
E’ importante ricordarsi di avere una colonna per impostare un’etichetta da abbinare al numero e un campo con valore “1” da abbinare al campo “Voce” in modo che l’importazione imposti già il flag necessario per definire il numero come di tipo telefonico.
I restanti campi definisco i permessi di visualizzazione e modifica che si vuole assegnare ad ogni riga del file CSV. Il gruppo “user” assegna il contatto alla rubrica aziendale.
Lista numeri brevi
In alto a destra è presente il pulsante “LISTA NUMERI BREVI”, premendo verranno mostrati solo i contatti che hanno il numero breve.
Inserire un nuovo Contatto
Per inserire un contatto fare click sul pulsante “+” a destra.

Dopo aver cliccato si aprirà questa schermata.
I campi in grassetto sono obbligatori.
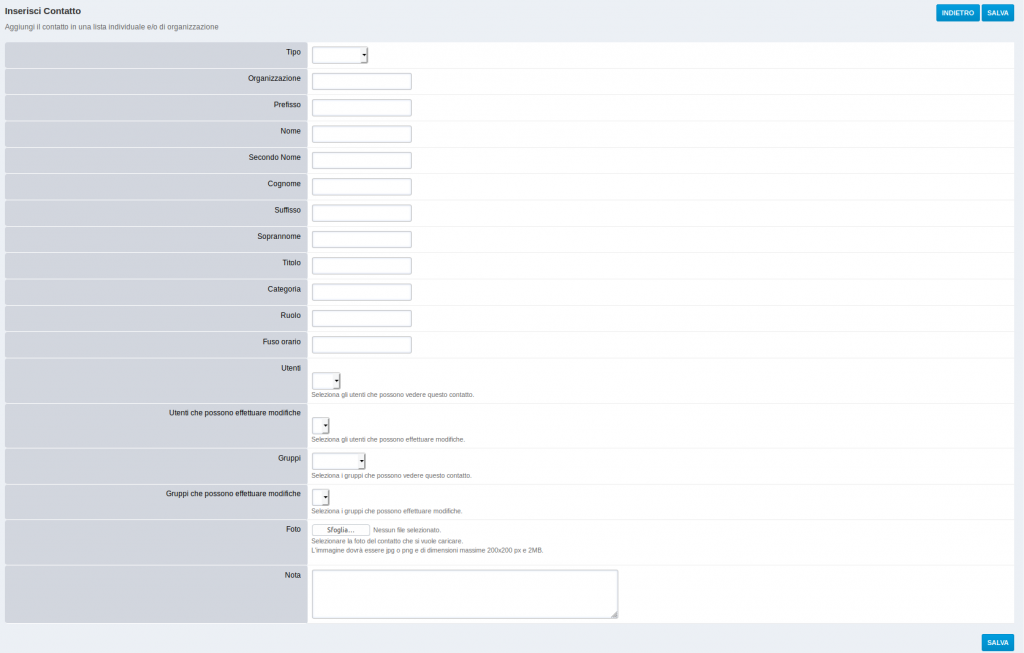
- Tipo: Inserire il tipo del contatto, se è un cliente, un fornitore, un amico …
- Organizzazione: Inserire l’organizzazione / azienda di cui il contatto fa parte.
- Prefisso: Inserire il prefisso del contatto.
- Nome: Inserire il nome.
- Secondo Nome: Inserire il secondo nome.
- Cognome: Inserire il cognome.
- Suffisso: Inserire il suffisso del contatto.
- Soprannome: Inserire il soprannome.
- Titolo: Inserire il titolo del contatto.
- Categoria: Inserire la categoria del contatto.
- Ruolo: Inserire il ruolo del contatto.
- Fuso orario: Inserire il fuso orario.
- Utenti: Seleziona gli utenti che possono vedere questo contatto.
- Utenti che possono effettuare modifiche: Seleziona gli utenti che possono effettuare modifiche sul contatto.
- Gruppi: Seleziona i gruppi che possono vedere questo contatto.
- Gruppi che possono effettuare modifiche: Seleziona i gruppi che possono effettuare modifiche sul contatto.
- Categorie: Seleziona le categorie utenti che possono vedere questo contatto.
- Categorie che possono effettuare modifiche: Seleziona le categorie utenti che possono effettuare modifiche sul contatto.
- Foto: Inserire una foto per il contatto. L’immagine dovrà essere jpg o png e di dimensioni massime 200×200 px e 2MB.
- Nota: Inserire una nota per questo contatto.
Per aggiungere il contatto fare click sul pulsante “SALVA”, in seguito sarà possibile inserire anche un numero di telefono o un indirizzo email.
Modificare un Contatto esistente
Per modificare un contatto fare click sul pulsante a forma di matita a destra del relativo contatto.

Dopo aver cliccato si aprirà questa schermata.
I campi in grassetto sono obbligatori.
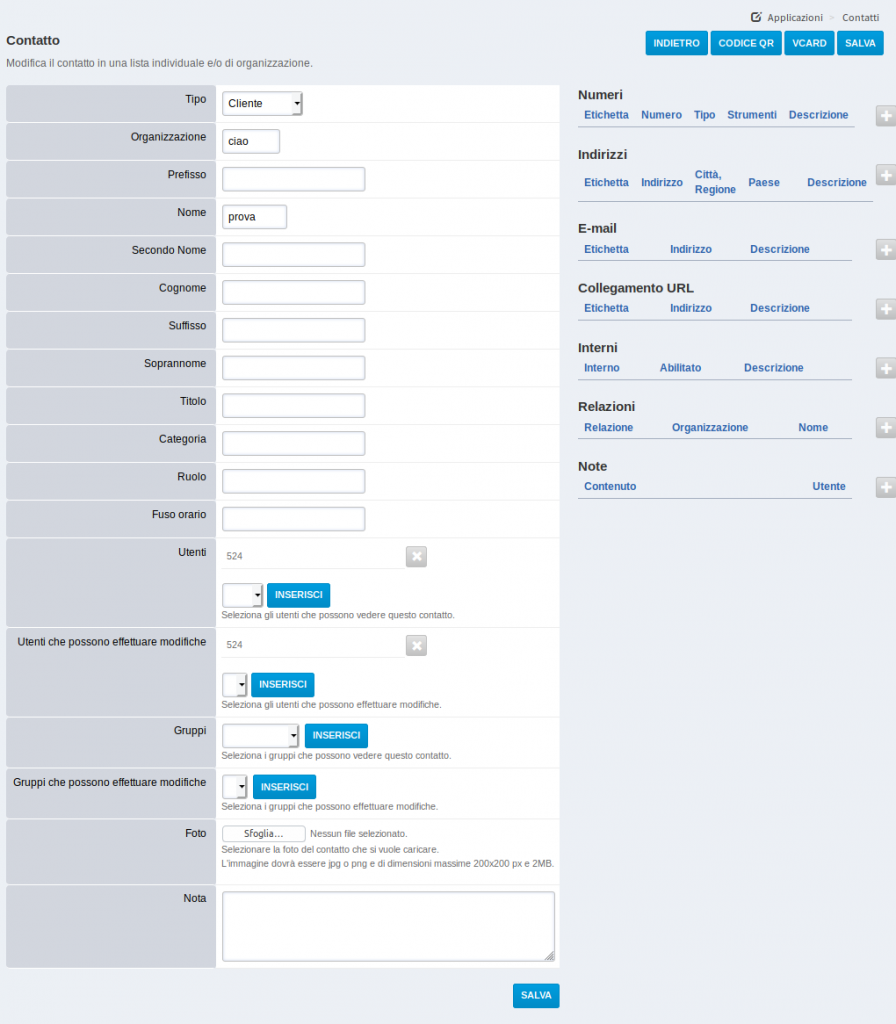
- Tipo: Modifica il tipo del contatto, se è un cliente, un fornitore, un amico …
- Organizzazione: Modifica l’organizzazione di cui il contatto fa parte.
- Prefisso: Modifica il prefisso del contatto.
- Nome: Modifica il nome.
- Secondo Nome: Modifica il secondo nome.
- Cognome: Modifica il cognome.
- Suffisso: Modifica il suffisso del contatto.
- Soprannome: Modifica il soprannome.
- Titolo: Modifica il titolo del contatto.
- Categoria: Modifica la categoria del contatto.
- Ruolo: Modifica il ruolo del contatto.
- Fuso orario: Modifica il fuso orario.
- Utenti: Modifica, aggiungi o rimuovi gli utenti che possono vedere questo contatto.
- Utenti che possono effettuare modifiche: Modifica, aggiungi o rimuovi gli utenti che possono effettuare modifiche sul contatto.
- Gruppi: Modifica, aggiungi o rimuovi i gruppi che possono vedere questo contatto.
- Gruppi che possono effettuare modifiche: Modifica, aggiungi o rimuovi i gruppi che possono effettuare modifiche sul contatto.
- Categorie: Seleziona le categorie utenti che possono vedere questo contatto.
- Categorie che possono effettuare modifiche: Seleziona le categorie utenti che possono effettuare modifiche sul contatto.
- Foto: Modifica la foto per il contatto. L’immagine dovrà essere jpg o png e di dimensioni massime 200×200 px e 2MB.
- Nota: Modifica la nota per questo contatto.
Sulla destra sono presenti varie sezioni.
- Numeri: Qui si possono aggiungere uno o più numeri telefonici per il contatto.
- Indirizzi: Qui è possibile aggiungere un indirizzo per il contatto.
- E-mail: Qui è possibile aggiungere una o più email per il contatto.
- Collegamento URL: Qui è possibile aggiungere uno o più collegamenti url per il contatto.
- Interni: Qui è possibile aggiungere un interno per il contatto, premendo verrete riportati in Interni.
- Note: Qui è possibile aggiungere o modificare la Nota del contatto.
In alto a destra sono presenti due pulsanti.
- CODICE QR: Cliccando verrà visualizzato un codice QR collegato al contatto.
- VCARD: Cliccando si può scaricare un biglietto da visita per il contatto.
Per salvare le modifiche fare click sul pulsante “SALVA” in basso o in alto a destra.
Eliminare un Contatto
Per Eliminare un contatto basta fare click sul pulsante “x” a destra del relativo contatto.

Premendo, il contatto sarà definitivamente eliminato.
