Easytomeet
IMPORTANTE:
Il modulo Easytomeet è presente a partire dalla release 2.4.0 e solo con la modalità WebRTC.
I browser attualmente certificati sono Firefox (versione 93.0) e Chrome (versione 94.0.4606.81).
Per poter utilizzare Easytomeet oltre ad aver una licenza UC attiva bisogna anche che il servizio WebRTC sia abilitato sul centralino e che il tenant sia configurato per utilizzare Easytomeet.
Easytomeet è un sistema di multiconferenza che permette di effettuare conferenze con utenti del centralino ed utenti esterni.
Creazione stanze
IMPORTANTE:
Questa sezione è disponibile solo se l’interno ha una licenza Easytomeet attiva.
Per poter creare una stanza Easytomeet è necessario accedere alla sezione Easytomeet dal menù di sinistra e premere sul pulsante PIANIFICA MEETING.
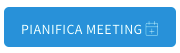
Facendo questo ci troveremo nella pagina in cui è possibile creare una stanza Easytomeet e qui ci troveremo davanti 4 sezioni diverse di impostazioni da poter modificare:
- Informazioni
- Pianificazione
- Avanzate
- Partecipanti
Informazioni
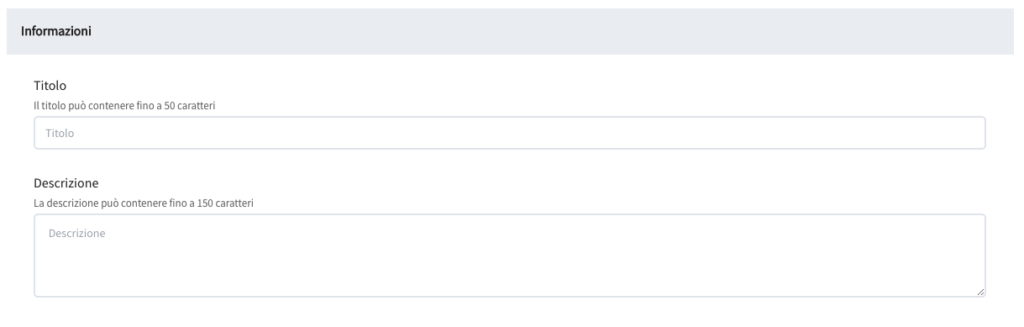
In questa sezione sarà possibile modificare il Titolo e la Descrizione della stanza.
Pianificazione

In questa sezione sarà possibile modificare la Data e ora di inizio e la Data e ora di fine della stanza.
Avanzate
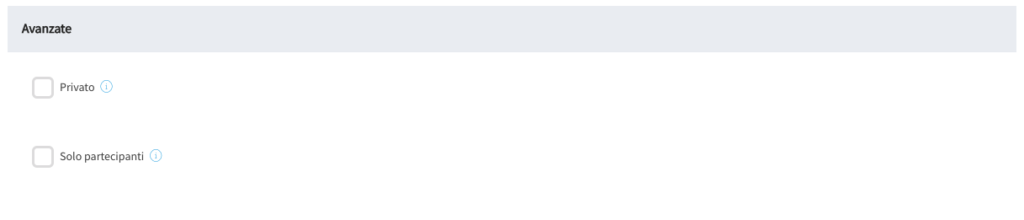
In questa sezione sarà possibile scegliere se la stanza dovrà essere Privata e/o Solo partecipanti.
Privato
Questa stanza non sarà visibile nella lista delle stanze.
Solo partecipanti
Questa stanza sarà accessibile solo ai partecipanti aggiunti in fase di creazione o modifica.
Partecipanti
In questa sezione è possibile aggiungere i partecipanti che si vorranno invitare nella stanza.
Per poter visualizzare la sezione per aggiungere partecipanti è necessario premere sul pulsante in alto a destra dove è presente il titolo Partecipanti, è inoltre possibile nascondere la sezione cliccando nuovamente sullo stesso pulsante.
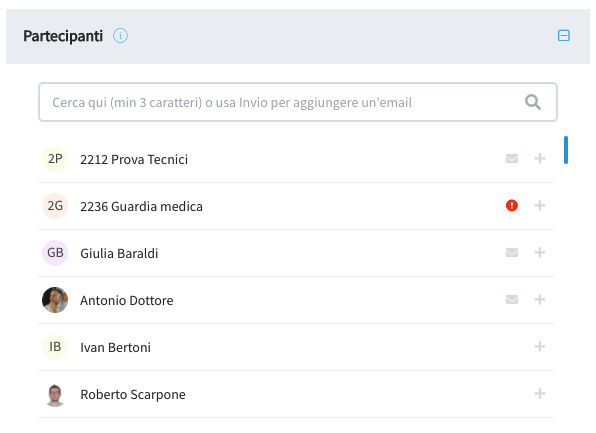
Usando la barra di ricerca sarà possibile effettuare ricerche (minimo 3 caratteri) che proporranno i risultati della ricerca sugli interni e sulla rubrica del pbx, oppure sarà possibile inserire un indirizzo email scrivendo l’indirizzo email che si vuole aggiungere e premendo invio.
IMPORTANTE:
Non si potranno aggiungere più partecipanti con lo stesso indirizzo email.
Per aggiungere un partecipante della lista basterà cliccare sul pulsante + presente a destra dei contatti.
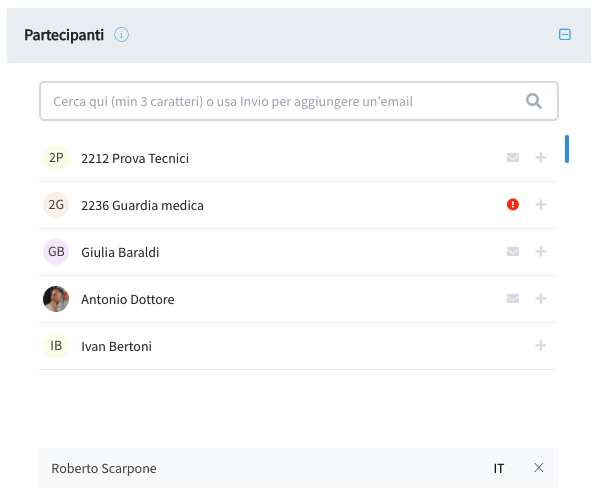
Per inserire un’indirizzo email esterno basterà scriverlo e premere il tasto Invio.
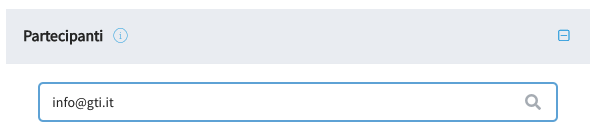
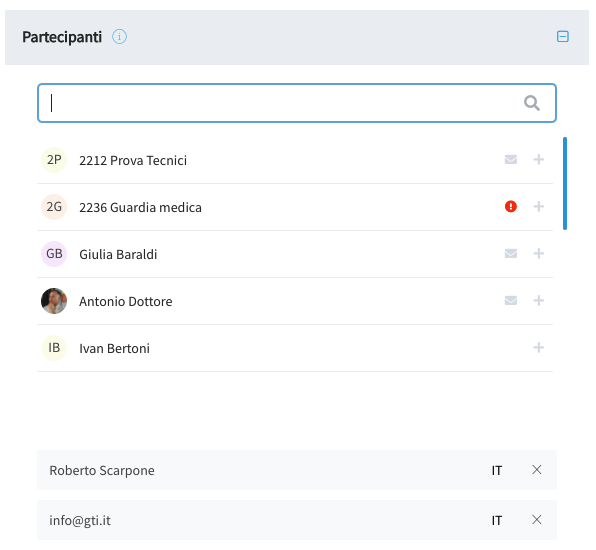
I partecipanti con sfondo grigio presenti sotto la maschera di ricerca sono i partecipanti che sono stati aggiunti e verranno salvati come tali, è possibile cambiare la lingua dell’invito tra IT per Italiano e EN per Inglese premendo sul pulsante che indica la lingua correntemente selezionata. Inoltre è possibile rimuovere il partecipante premendo il pulsante presente più a destra con una icona a forma di x.
Aggiunta stanza
Per completare la creazione della stanza sarà necessario premere il pulsante Aggiungi.
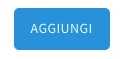
A questo punto in base a se abbiamo aggiunto partecipanti o meno comparirà un popup che indicherà i vari step della creazione, quindi la creazione stessa della stanza, l’aggiunta dei partecipanti e l’invio degli inviti.
Modifica stanze
IMPORTANTE:
Questa sezione è disponibile solo se l’interno ha una licenza Easytomeet e se è il proprietario della stanza che la vuole modificare.
Per poter modificare una stanza Easytomeet è necessario accedere alla sezione Easytomeet dal menù di sinistra e premere sul pulsante Modifica presente nelle azioni disponibili nella lista delle stanze Easytomeet.

Facendo questo ci troveremo nella pagina in cui è possibile modificare una stanza Easytomeet e qui ci troveremo davanti 4 sezioni diverse di impostazioni da poter modificare:
- Informazioni
- Pianificazione
- Avanzate
- Partecipanti
Informazioni
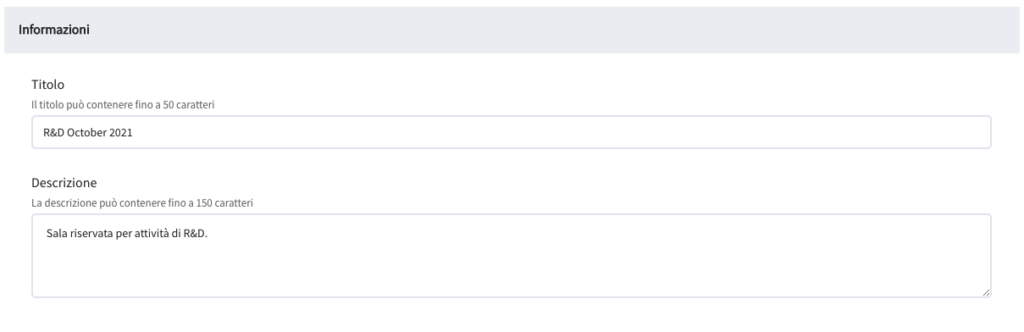
In questa sezione sarà possibile modificare il Titolo e la Descrizione della stanza.
IMPORTANTE:
Modificando il Titolo e salvando la modifica verranno reinviati gli inviti a tutti i partecipanti.
Pianificazione

In questa sezione sarà possibile modificare la Data e ora di inizio e la Data e ora di fine della stanza.
IMPORTANTE:
Modificando la Data e ora di inizio e salvando la modifica verranno reinviati gli inviti a tutti i partecipanti.
Avanzate
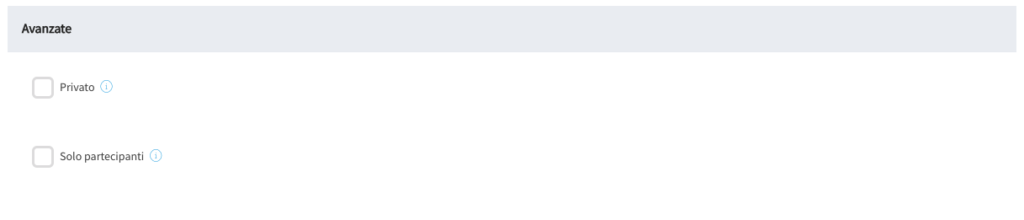
In questa sezione sarà possibile modificare se la stanza dovrà essere Privata o Solo partecipanti.
Privato
Questa stanza non sarà visibile nella lista delle stanze.
Solo partecipanti
Questa stanza sarà accessibile solo ai partecipanti aggiunti in fase di creazione o modifica.
Partecipanti
In questa sezione è possibile aggiungere e rimuovere i partecipanti della stanza.
Per poter visualizzare la sezione per aggiungere partecipanti è necessario premere sul pulsante in alto a destra dove è presente il titolo Partecipanti, è inoltre possibile nascondere la sezione cliccando nuovamente sullo stesso pulsante.
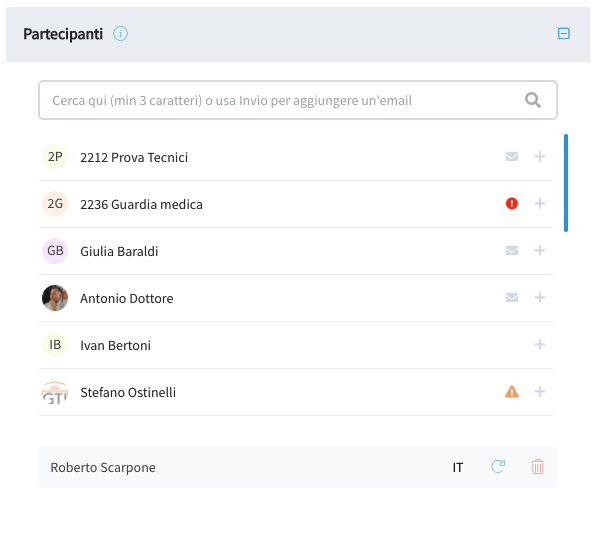
Usando la barra di ricerca sarà possibile effettuare ricerche (minimo 3 caratteri) che proporranno i risultati della ricerca sugli interni e sulla rubrica del pbx, oppure sarà possibile inserire un indirizzo email scrivendo l’indirizzo email che si vuole aggiungere e premendo invio.
IMPORTANTE:
Non si potranno aggiungere più partecipanti con lo stesso indirizzo email.
Per aggiungere un partecipante della lista basterà cliccare sul pulsante + presente a destra dei contatti.
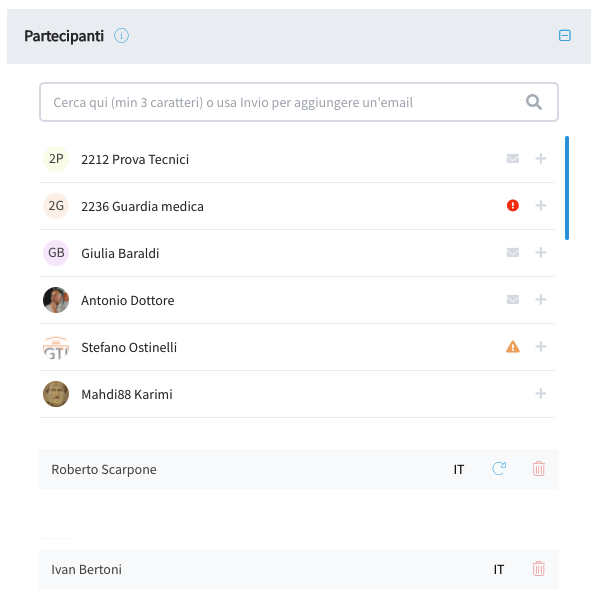
Per inserire un’indirizzo email esterno basterà scriverlo e premere il tasto Invio.
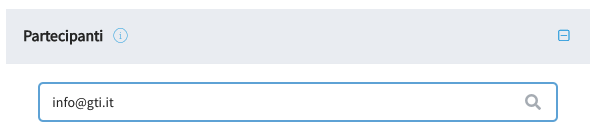
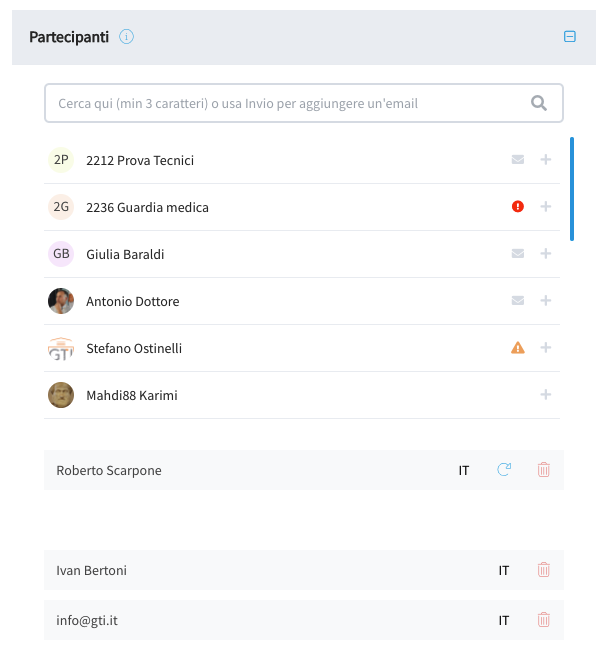
I partecipanti con sfondo grigio presenti sotto la maschera di ricerca sono i partecipanti aggiunti o che verranno aggiunti dopo il salvataggio, è possibile cambiare la lingua dell’invito tra IT per Italiano e EN per Inglese premendo sul pulsante che indica la lingua correntemente selezionata. Reinviare l’invito ai partecipanti che erano già stati aggiunti in precedenza tramite il pulsante Rispedisci invito. Inoltre è possibile rimuovere il partecipante premendo il pulsante Rimuovi partecipante, presente più a destra, rappresentato da una icona a forma di cestino.
Modifica stanza
Per completare la modifica della stanza sarà necessario premere il pulsante Salva.

A questo punto in base a se dovranno essere effettuate modifiche ai partecipanti o reinviati gli inviti comparirà un popup che indicherà i vari step della modifica, quindi la modifica stessa della stanza, la modifica dei partecipanti e l’invio degli inviti.
Accesso alle stanze
Per accedere alle stanze avremo più possibilità:
- Da lista delle stanze
- Da invito via chat
Accesso da lista delle stanze
Per accedere ad una stanza Easytomeet tramite la lista delle stanze sarà necessario andare nella sezione Easytomeet tramite il menù di sinistra, a questo punto ci trovaremo davanti la lista delle stanze a cui è possibile tentare di accedere.
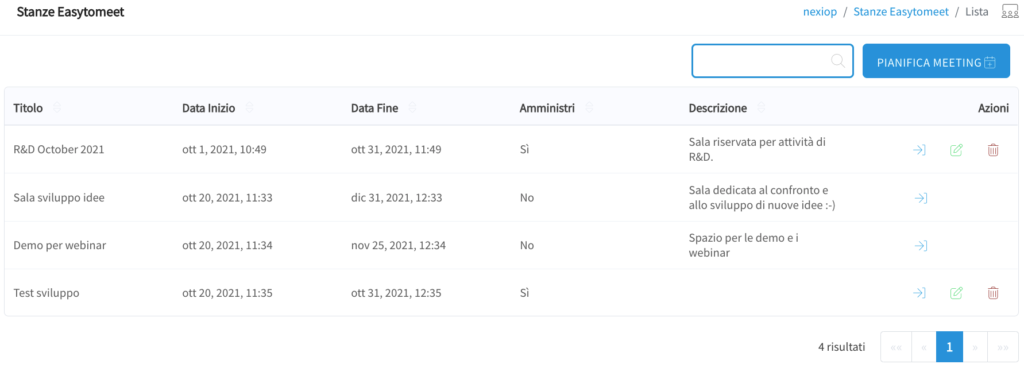
Da qui è possibile tentare di accedere alla stanza tramite il pulsante apposito presente in Azioni.
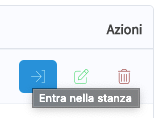
Accesso da invito via chat
Per accedere ad una stanza Easytomeet tramite un invito via chat sarà necessario andare nella chat con la persona da cui si è ricevuto l’invito e premere sul pulsante Entra.
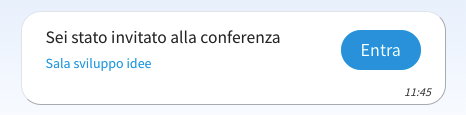
In conferenza
Stati accesso
Dopo aver tentato di accedere alla stanza, ci ritroveremo in 4 possibili situazioni:
- Non siamo abilitati ad accedere alla stanza
- Siamo in attesa che arrivi il proprietario
- Siamo in attesa che il proprietario ci dia l’autorizzazione ad entrare nella stanza
- Siamo entrati direttamente nella stanza
Non siamo abilitati ad accedere alla stanza
In questo caso ci verrà mostrato un messaggio di errore, questo può avvenire nel caso per esempio la stanza sia impostata come Solo partecipanti e noi non siamo tra i partecipanti.
Siamo in attesa che arrivi il proprietario
In questo caso ci verrà mostrata la maschera della conferenza con un messaggio ed un toastr iniziale che ci indicano che siamo in attesa del proprietario, questa indicazione sarà anche capibile dal fatto che il bordo del cerchio con le due lettere o numeri che identificano il nostro utente sarà di colore rosso.
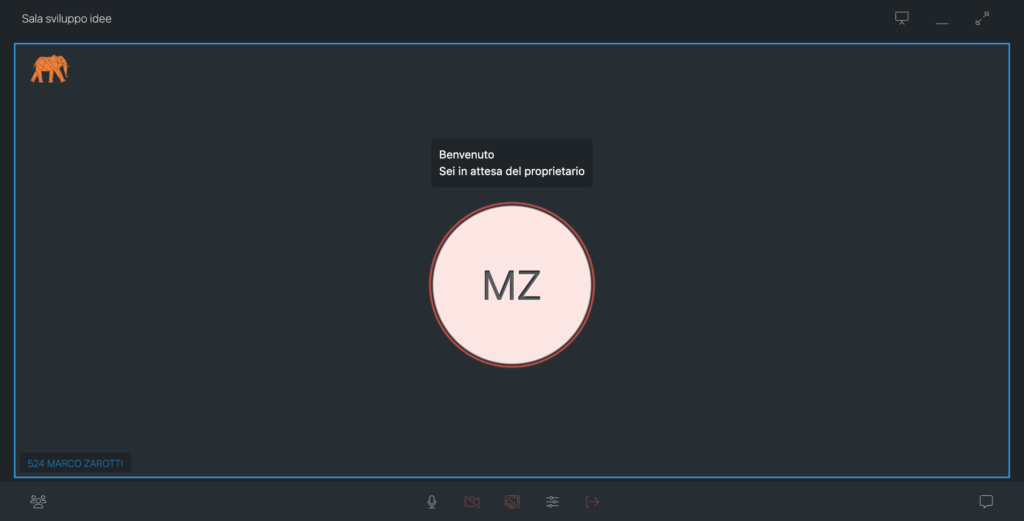
In questa situazione avremo la possibilità di abilitare/disabilitare il video e modificare le impostazioni. Il sistema controllerà ogni 30 secondi che il proprietario sia entrato nella stanza ed invierà una richiesta di autorizzazione ad entrare quando questo sarà possibile.
Siamo in attesa che il proprietario ci dia l’autorizzazione ad entrare nella stanza
In questo caso ci verrà mostrata la maschera della conferenza con un messaggio ed un toastr iniziale che ci indicano che siamo in attesa dell’autorizzazione da parte del proprietario, questa indicazione sarà anche capibile dal fatto che il bordo del cerchio con le due lettere o numeri che identificano il nostro utente sarà di colore arancione.
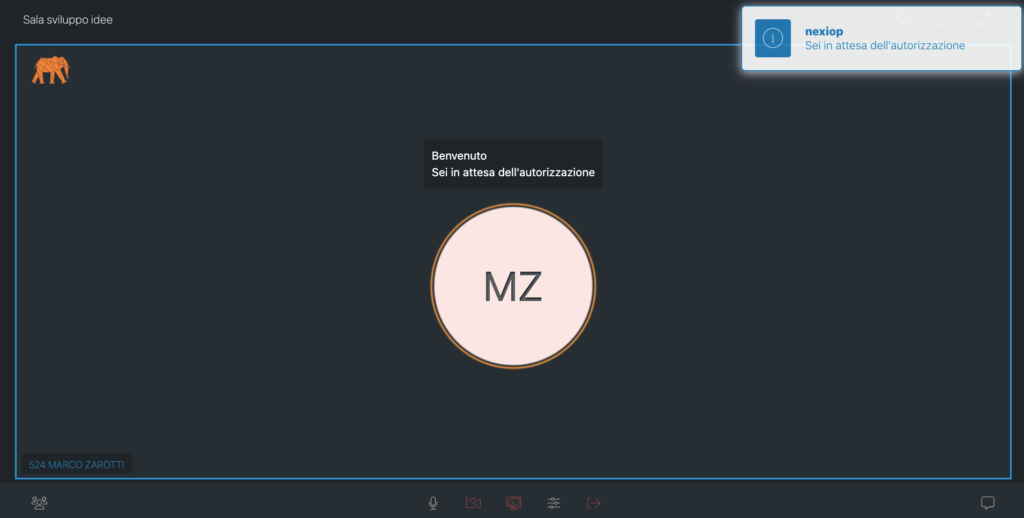
In questa situazione avremo la possibilità di abilitare/disabilitare il video e modificare le impostazioni.
Siamo entrati direttamente nella stanza
In questo caso ci verrà mostrata la maschera della conferenza da cui potremmo effettuare diverse azioni.
Comandi
Una volta entrati dentro una stanza avremo molteplici comandi da poter effettuare, divisi in due barre, quella superiore e quella inferiore.


IMPORTANTE:
Per poter abilitare microfono e video è necessario concedere il permesso per poter accedere a microfono e videocamera. Per maggiori informazioni su come concedere questo permesso è possibile consultare la guida apposita a questo link.

Disattiva/Attiva microfono
Questo pulsante ci permetterà di disattivare o attivare il microfono.

Abilita/Disablita video
Questo pulsante ci permetterà di disattivare o attivare il video, in base anche alla presenza o meno di una camera.

Condivisione schermo
Questo pulsante ci permetterà di effettuare una condivisione dello schermo.

Impostazioni
Questo pulsante ci permetterà di accedere alle impostazioni, per esempio dandoci la possibilità di cambiare i dispositivi che voglliamo utilizzare.

Lascia meeting
Questo pulsante ci permetterà di lasciare il meeting.

Apri/Chiudi lista partecipanti
Questo pulsante ci permetterà di aprire o chiudere la lista dei partecipanti.
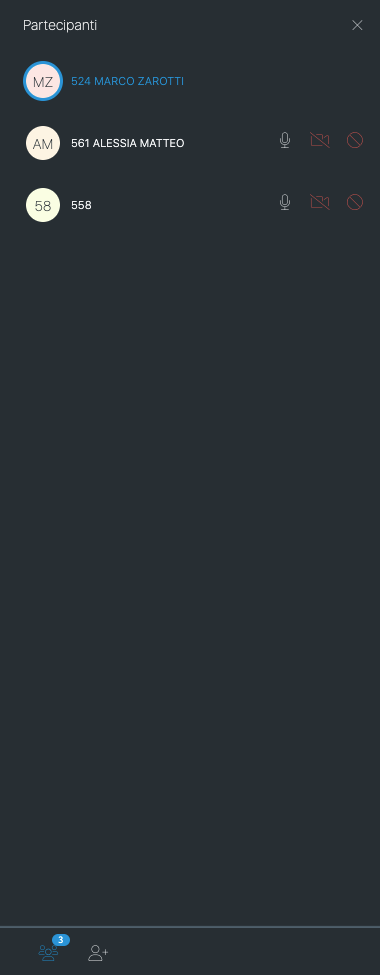
All’interno di questa lista saremo in grado di vedere quali utenti sono presenti all’interno della stanza e nel caso fossimo i proprietari della stanza saremo anche in grado di disattivare il microfono o il video dei singoli partecipanti.
IMPORTANTE:
Il proprietario della stanza potrà disattiva il microfono ed il video dei singoli partecipanti, ma per motivi di privacy non avrà la possibilità di attivarli.

Invita
Questo pulsante ci permetterà di invitare utenti presenti tra i contatti interni o quelli della rubrica del pbx a partecipare alla conferenza.
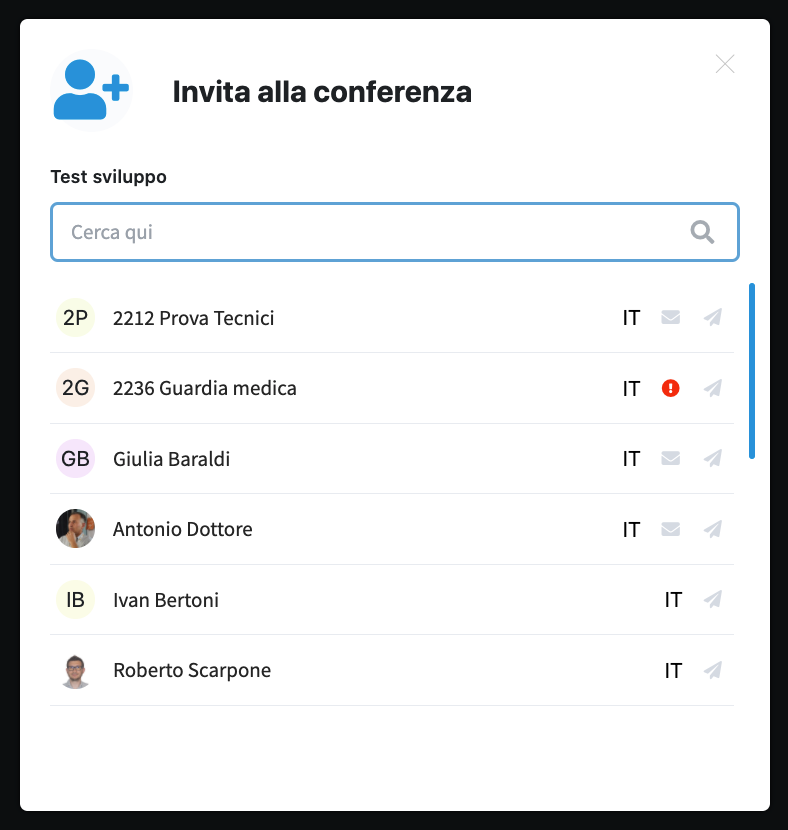
Questi riceveranno un’invito ad entrare nella stanza, inoltre se l’utente invitato avrà il pannello aperto in modalità WebRTC ed abilitato ad usare Easytomeet riceverà un’invito sotto forma di chiamata in cui potra scegliere o meno se effettuare l’accesso direttamente alla stanza o rifiutare.
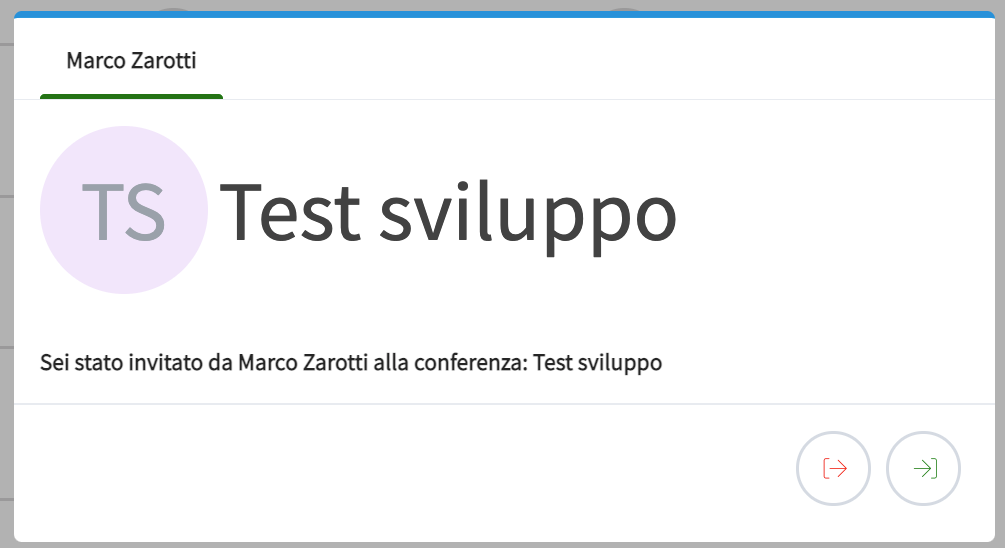
IMPORTANTE:
Gli utenti invitati tramite questo pulsante non saranno aggiunti ai partecipanti della stanza ma riceveranno solo gli inviti per entrare nella stessa.

Apri/Chiudi chat
Questo pulsante ci permetterà di aprire o chiudere la chat della stanza. Un badge rosso ci indicherà quanti messaggi non letti sono presenti in chat.
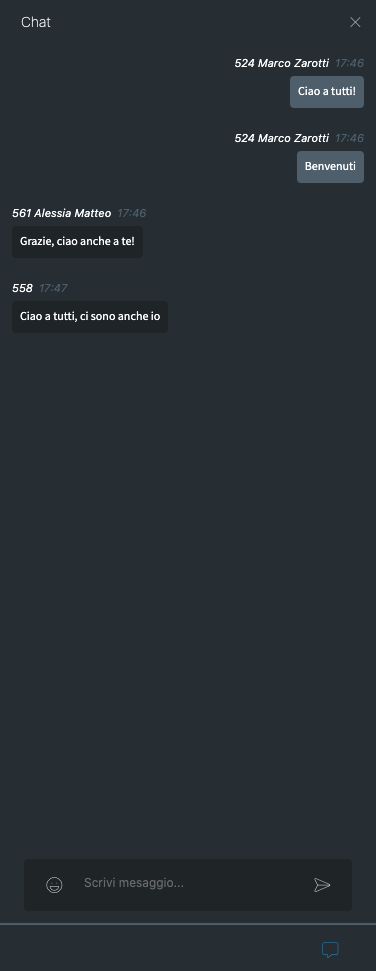
Da qui potremo leggere o mandare messaggi di chat.

Visione con priorità/con suddivisione a griglia
Questo pulsante ci permetterà di cambiare la visualizzazione della conferenza.
Questa potrà essere con priorità, che quindi ci farà vedere in maniera maggiore uno dei partecipanti, in base all’utilizzo audio, oppure cliccando sul partecipante a cui vorremmo dare priorità noi, imposteremo quel partecipante come fisso. Cliccando su di esso sarà poi possibile tornare ad usare la priorità automatica in base all’utilizzo audio.
Oppure con suddivisione a griglia che suddividerà i partecipanti in modo che siano visibili all’interno di una visualizzazione a griglia.

Ridimensiona/Ingrandisci
Questo pulsante ci permetterà di ridimensionare o ingrandire la visualizzazione della conferenza.
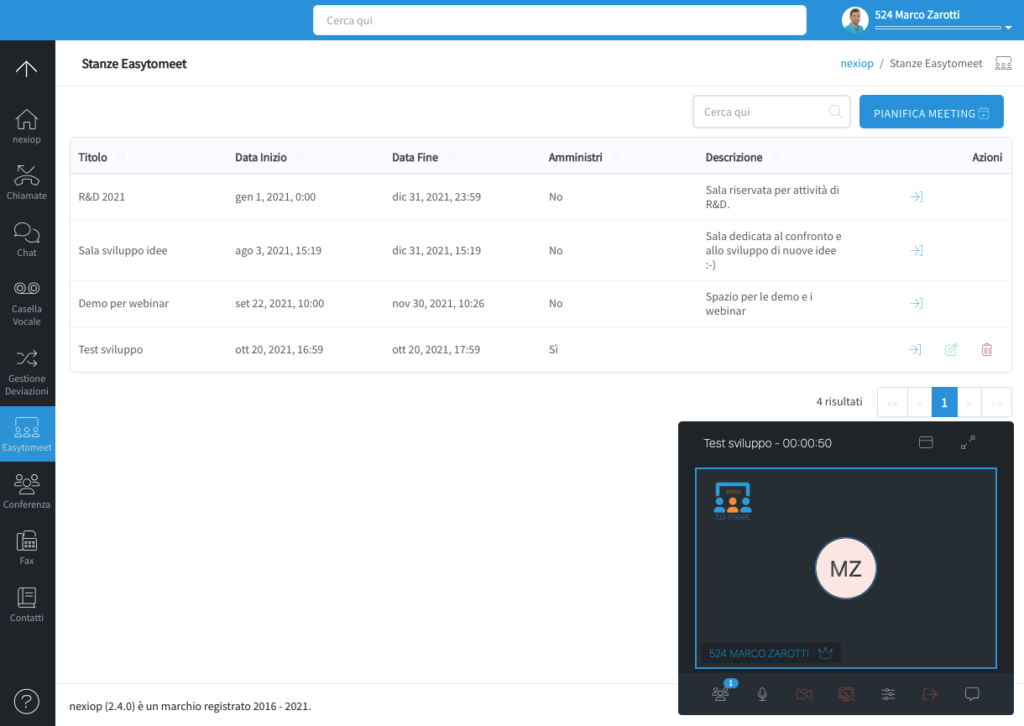
Ridimensionando la conferenza saremo quindi in grado di continuare ad usare il pannello, visualizzando anche le altre pagine, mentre continueremo a vedere il partecipante selezionato o quello che ha la priorità.

Entra/Esci dalla modalità a tutto schermo
Questo pulsante ci permetterà di entrare o uscire dalla modalità a tutto schermo.
