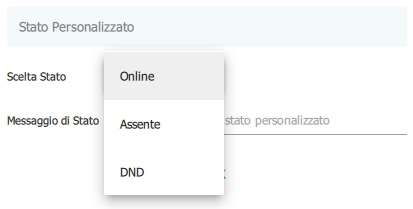Easy UC
Prerequisiti di sistema:
- Sistema Operativo: Microsoft Windows 7 o superiore
- Scheda Audio con altoparlanti esterni per squillo
- Cuffie USB/Bluetooth con DSP integrato per riproduzione e ascolto
Login:
Per effettuare il login è necessario inserire il numero del proprio interno, la relativa password ed il server su cui ci si deve connettere.
Fatto questo è necessario accettare l’informativa. Per fare questo bisogna cliccare sull’icona vicino alla scritta “Accetta Informativa”.
A quel punto sarà possibile effettuare il login e al posto dell’icona precedente vicino a “Accetta Informativa” comparirà una icona verde che indicherà che l’informativa è già stata accettata.
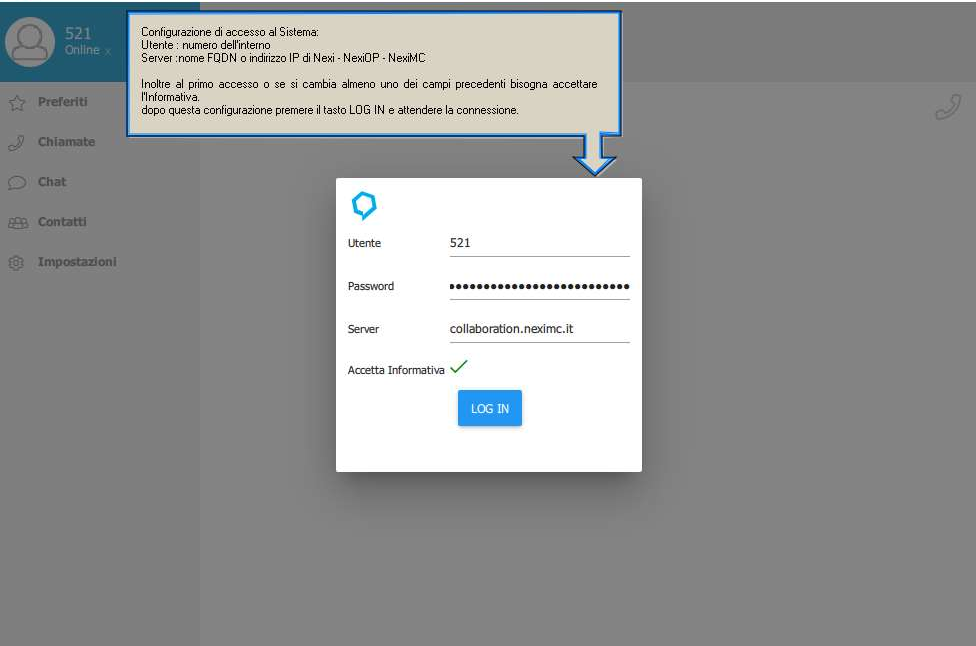
Impostazioni:
Account:
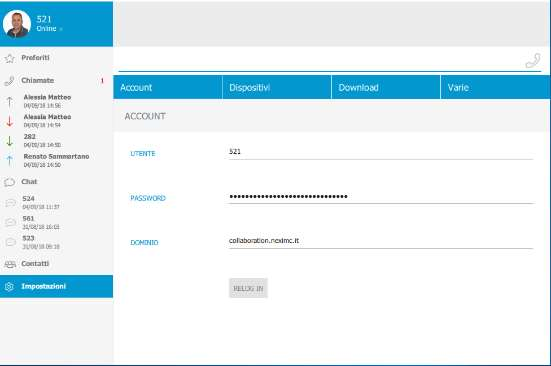
In questo Tab è possibile visualizzare l’utente e il dominio del proprio account.
Dispositivi:
Questa sezione consente di assegnare le periferiche rilevate dal PC alle varie funzioni del Client Easy UC.
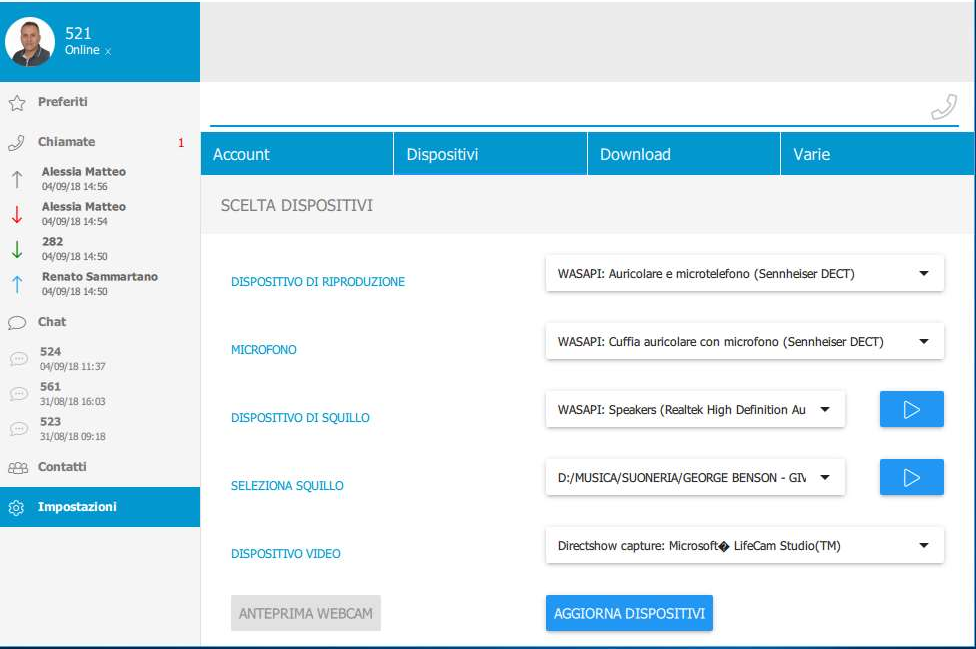
- Dispositivo di riproduzione: è il dispositivo usato per ascoltare la conversazione.
- Microfono: è il dispositivo usato per trasmettere la vostra voce.
- Dispositivo di squillo: è il dispositivo su cui viene riprodotta la suoneria.
- Seleziona squillo: è il percorso su cui è presente il file .wav utilizzato come suoneria, è possibile cambiarlo.
- Aggiorna dispositivi: qualora venisse aggiunta una nuova periferica audio o video al PC consente di aggiornare i dispositivi visualizzati senza riavviare l’applicazione. E’ possibile inoltre cliccando sul triangolo di fianco alla periferica testare la funzionalità della periferica scelta.
Aggiorna:
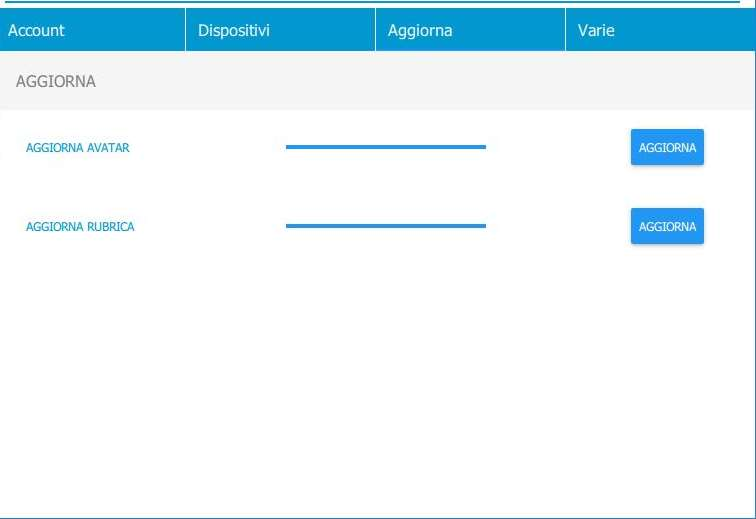
- Avatar: nel caso in cui nel sistema telefonico vengano aggiunti o modificati i dati dell’utente come la foto, la chat o il numero interno, questo tasto consente di riscaricare tramite provisioning l’elenco aggiornato della configurazione (potrebbe essere necessario attendere alcuni minuti prima che la procedura sia completata).
- Rubrica: come sopra ma riguarda la Rubrica centralizzata nexi-nexiop.
Varie:
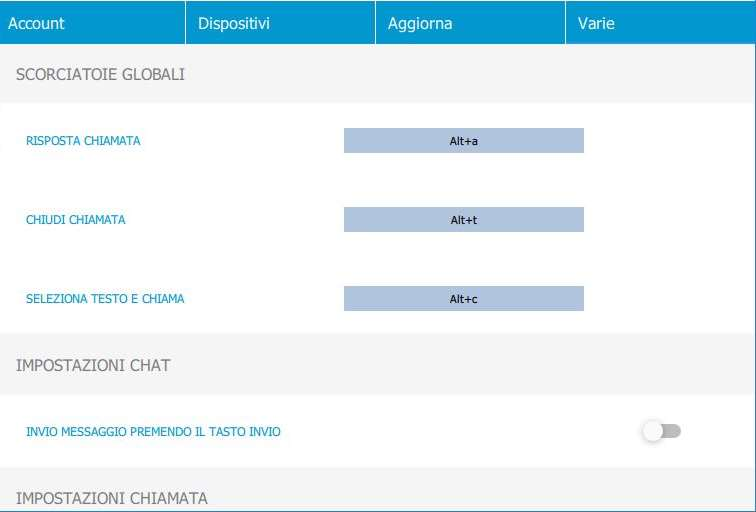
- Scorciatoie globali: visualizza la combinazione di tasti configurati nel sistema(dalla prossima release sarà possibile definirli), che consente di rispondere, chiudere ed eseguire automaticamente una chiamata. Per l’esecuzione della chiamata tramite la combinazione di asti “alt+c” è necessario prima aver selezionato tramite il mouse il numero da comporre.
- Impostazioni chat: è possibile abilitare la funzione “invio messaggio premendo il tasto invio”, di default per inviare una chat è necessario premere il tasto di invio presente nella maschera di chat.
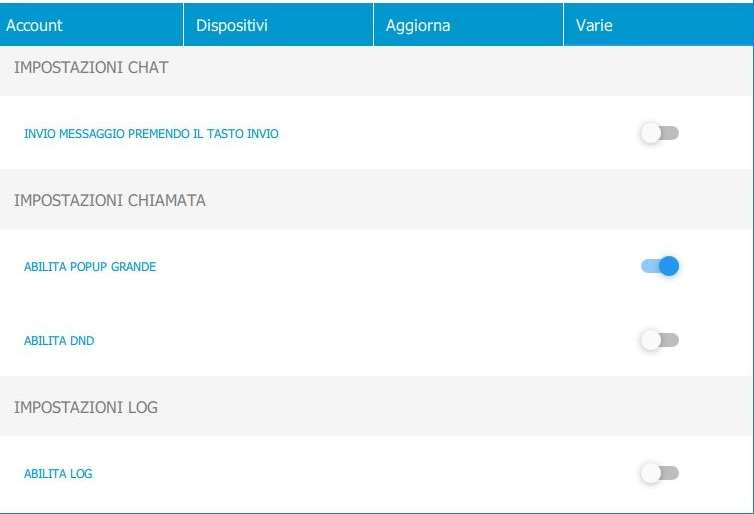
- Impostazioni chiamata: ABILITA POPUP GRANDE: è possibile abilitare il popup della ricezione chiamata grande, di default sarà piccolo in basso a destra dello schermo(come le notifiche di sistema). ABILITA DND: è possibile abilitare la modalità non disturbare(DND) solo per la modalità sip.
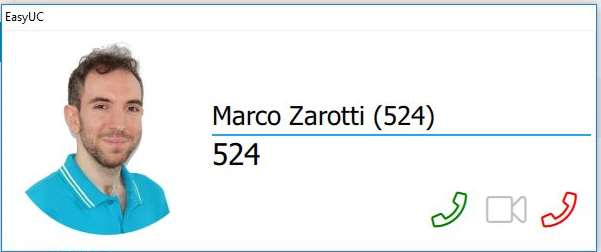
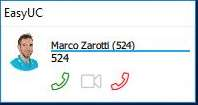
- Impostazioni log: su richiesta dell’amministratore è possibile abilitare il log avanzato che serve per salvare i dati dell’applicazione per un debug approfondito (per l’uso normale è consigliabile lasciarlo disabilitato).
Schermata principale:
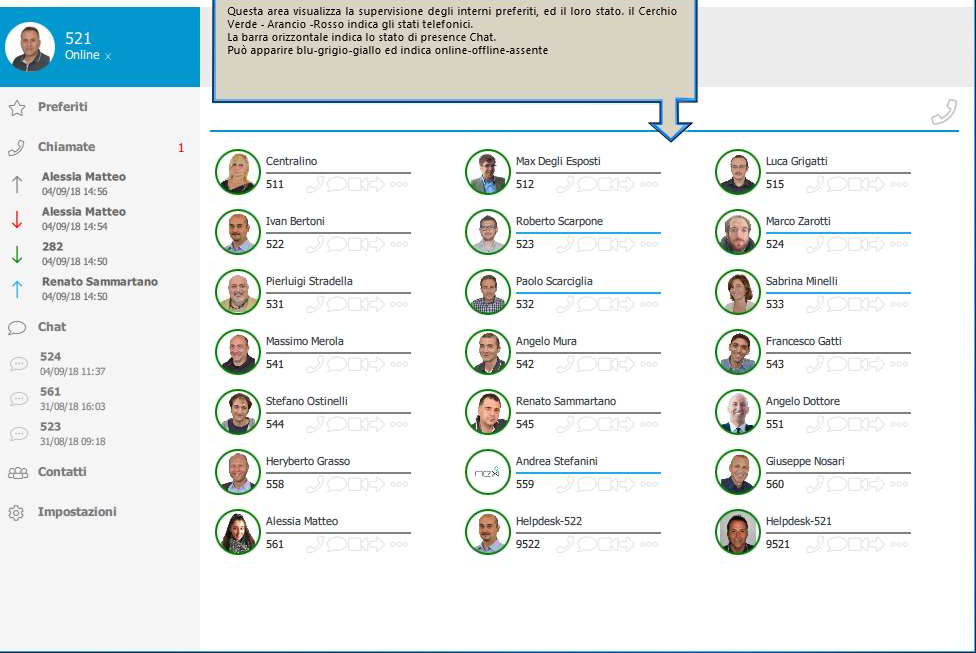
L’immagine rappresenta la schermata principale composta di tutti i contatti tra i preferiti. Dopo l’accesso con la configurazione già eseguita in precedenza così appare il client nell’uso normale.
Le icone sotto la riga orizzontale indicano le funzioni possibili del client:
![]() chiamata telefonica
chiamata telefonica
![]() chat con utenti interni
chat con utenti interni
![]() trasferimento chiamata
trasferimento chiamata
![]() altre funzioni (intercetta)
altre funzioni (intercetta)
Per visualizzare i contatti preferiti sulla schermata principale bisogna andare sulla tab Contatti e cliccare ![]() alla destra del contatto. In questo modo quel contatto sarà aggiunto tra i preferiti.
alla destra del contatto. In questo modo quel contatto sarà aggiunto tra i preferiti.

Per visualizzare tutti i contatti sulla schermata principale bisogna andare sulla tab Contatti e cliccare sul bottone blu SELEZIONA TUTTI.
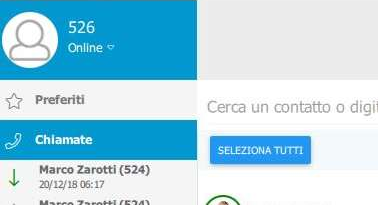
Stato dei contatti:
Dalla schermata principale è possibile visualizzare la lista dei nostri contatti, attorno l’avatar ci possono essere 4 colori che indicano lo stato del contatto:
![]() Verde indica che il contatto è disponibile a ricevere chiamate.
Verde indica che il contatto è disponibile a ricevere chiamate.
![]() Rosso indica che il contatto è già occupato in una chiamata.
Rosso indica che il contatto è già occupato in una chiamata.
![]() Giallo indica che il contatto sta ricevendo una chiamata.
Giallo indica che il contatto sta ricevendo una chiamata.
![]() Grigio indica che il contatto non è registrato.
Grigio indica che il contatto non è registrato.
Stato della chat:
La barra laterale all’avatar può essere di 2 colori in base allo stato:
![]() Blu indica che il contatto è connesso alla chat.
Blu indica che il contatto è connesso alla chat.
![]() Grigio indica che il contatto non è connesso alla chat.
Grigio indica che il contatto non è connesso alla chat.
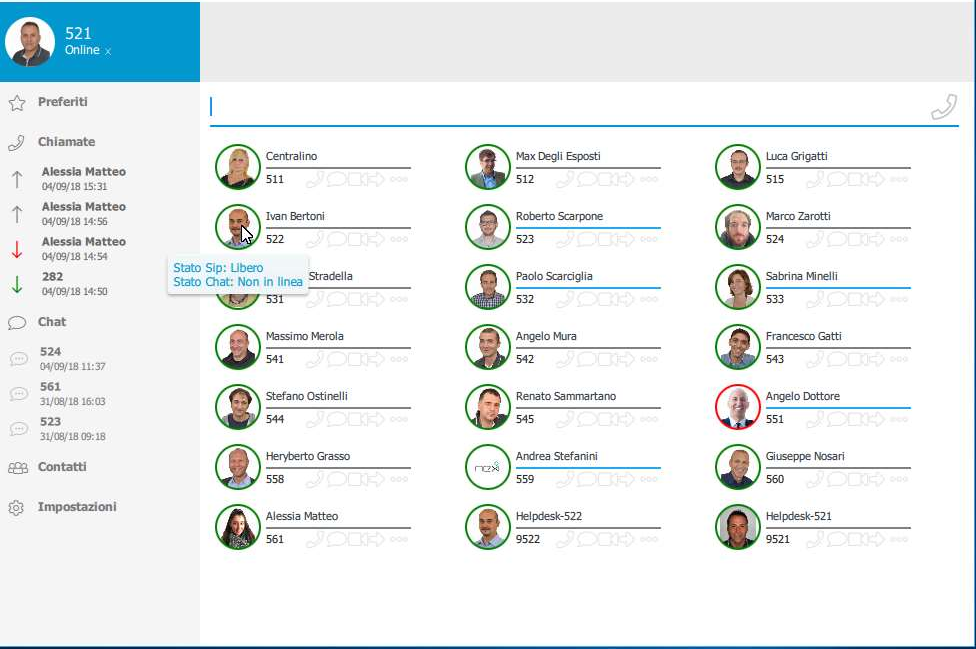
Barra di ricerca:
E’ possibile fare una ricerca di un numero o nome inserendolo al di sopra della barra azzurra, il risultato restituisce sulla parte sinistra gli interni(con gli stessi comandi di pg. 12) e sulla parte destra la rubrica. In alternativa è possibile fare un copia/incolla di un numero nella barra e chiamare con ![]()
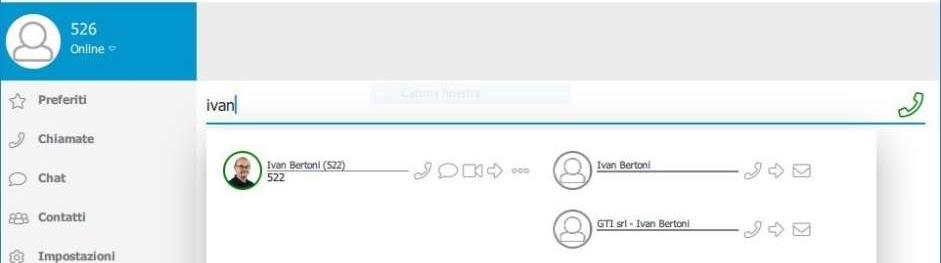
Chiamate:
![]() Da questa tab è possibile visualizzare tutte le chiamate recenti. Alla destra del tab ci potrebbe essere un numero che indica la quantità di chiamate perse che abbiamo.
Da questa tab è possibile visualizzare tutte le chiamate recenti. Alla destra del tab ci potrebbe essere un numero che indica la quantità di chiamate perse che abbiamo.
Gli stati delle chiamate sono di 4 tipi:
![]() Rosso indica che abbiamo una chiamata persa.
Rosso indica che abbiamo una chiamata persa.
![]() Verde indica che abbiamo ricevuto e risposto ad una chiamata.
Verde indica che abbiamo ricevuto e risposto ad una chiamata.
![]() Blu indica che abbiamo effettuato una chiamata con risposta.
Blu indica che abbiamo effettuato una chiamata con risposta.
![]() Grigio indica che abbiamo effettuato una chiamata senza risposta.
Grigio indica che abbiamo effettuato una chiamata senza risposta.
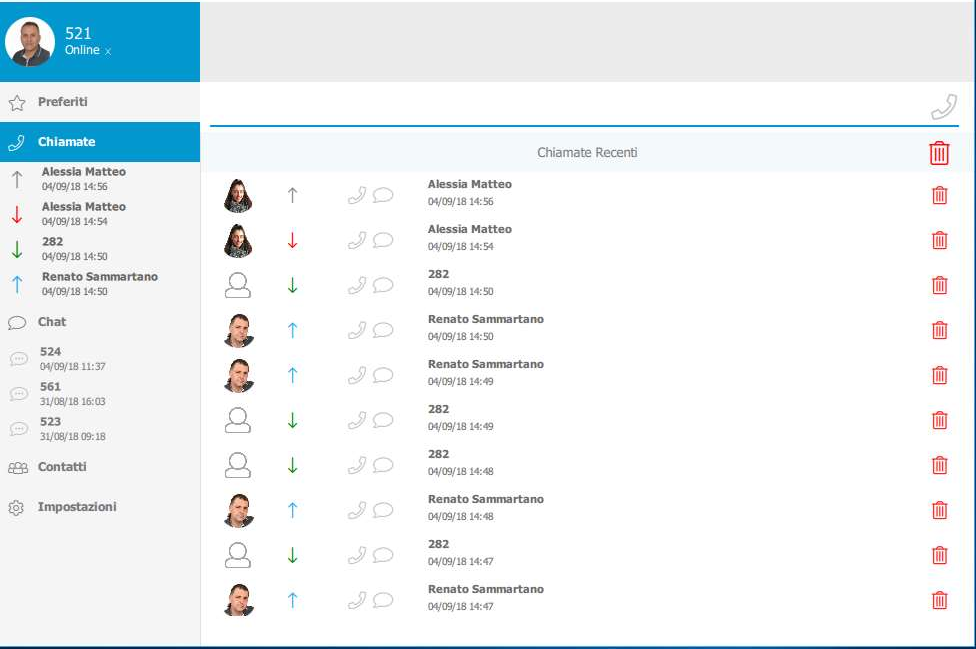
Avviare una chiamata:
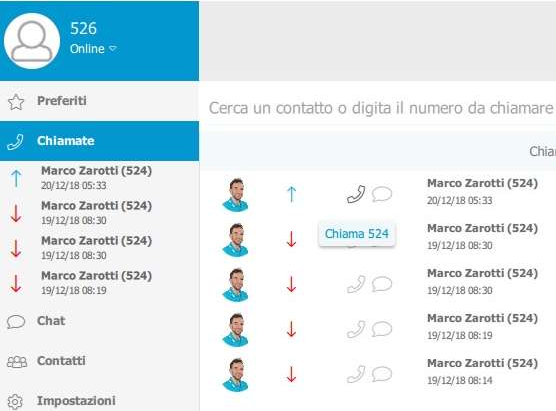
Avviare una chiamata rapida:
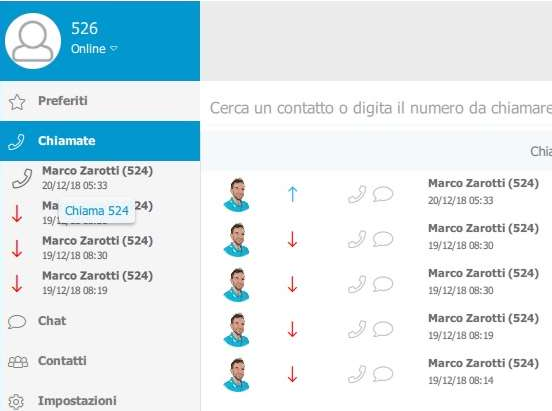
Avviare una chat:
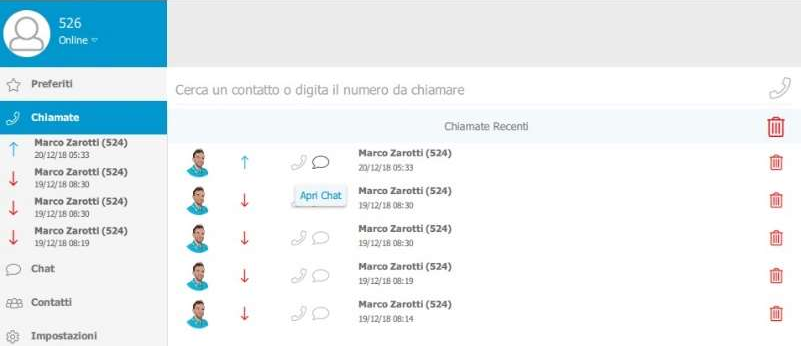
Eliminare una chiamata:
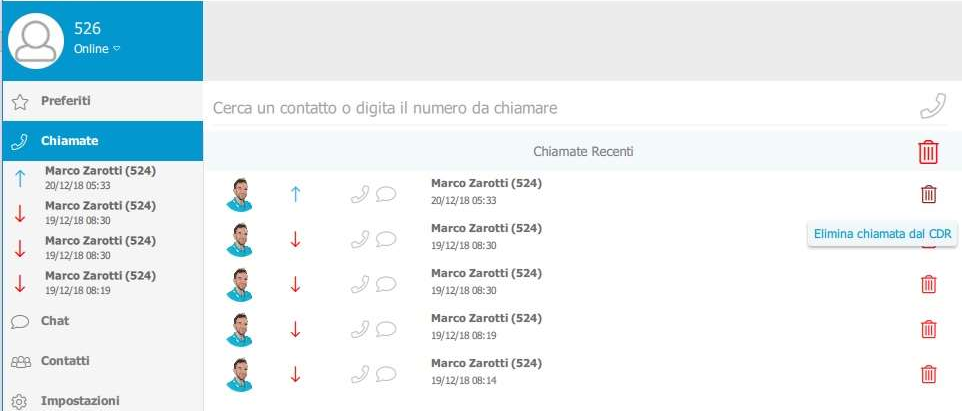
Gestione delle chiamate:
Ogni volta che riceviamo o effettuiamo una chiamata comparirà un riquadro nella barra grigia in alto che indica tutte le informazioni riguardanti la chiamata. Nel riquadro della chiamata sono presenti 6 tasti :
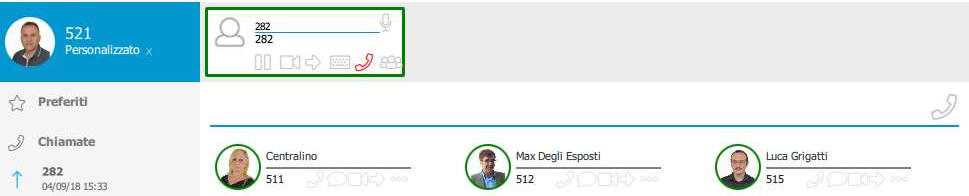
![]() Indica che è possibile trasferire la chiamata.
Indica che è possibile trasferire la chiamata.
![]() Indica che è possibile inserire toni DTMF.
Indica che è possibile inserire toni DTMF.
![]() Indica che è possibile concludere la chiamata.
Indica che è possibile concludere la chiamata.
![]() Indica che è possibile aggiungere la chiamata ad una conferenza.
Indica che è possibile aggiungere la chiamata ad una conferenza.
![]() Indica che è possibile chiudere il nostro microfono.
Indica che è possibile chiudere il nostro microfono.
![]() Indica che è possibile mettere in attesa la chiamata.
Indica che è possibile mettere in attesa la chiamata.
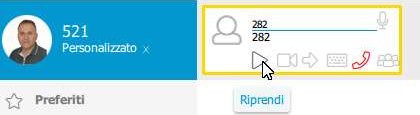
Mentre la chiamata è in attesa sarà visualizzato il tasto ![]() per poter riprendere la chiamata.
per poter riprendere la chiamata.
Stato della chiamata:
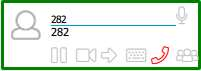 Verde indica che la chiamata è attiva.
Verde indica che la chiamata è attiva.
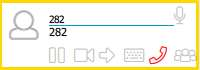 Giallo indica che la chiamata è in attesa.
Giallo indica che la chiamata è in attesa.
Trasferimento di chiamata:
Per poter trasferire una chiamata basterà premere il tasto ![]() chiamate attive quando abbiamo 2 chiamate attive.
chiamate attive quando abbiamo 2 chiamate attive.
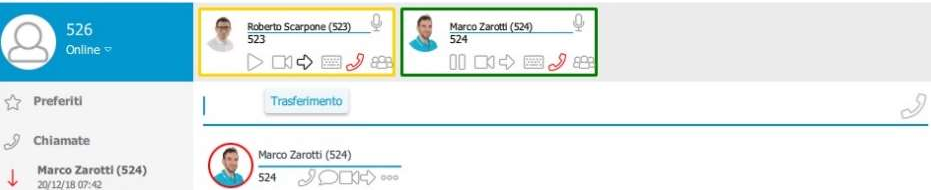
Mettiamo in attesa la prima chiamata, poi rispondendo o effettuando una seconda chiamata basterà premere il tasto ![]() . Quando abbiamo almeno 2 chiamate potremo creare una chiamata in conferenza premendo il tasto
. Quando abbiamo almeno 2 chiamate potremo creare una chiamata in conferenza premendo il tasto ![]() .
.
Chat:
E’ possibile vedere la cronologia delle chat con l’ultimo messaggio ricevuto dall’utente, cliccando sul simbolo chat ![]() è possibile riaprire la chat e visualizzarne il contenuto, avviare una chiamata telefonica cliccando sul simbolo
è possibile riaprire la chat e visualizzarne il contenuto, avviare una chiamata telefonica cliccando sul simbolo ![]() , ed eliminare la chat stessa
, ed eliminare la chat stessa ![]() . In alto a destra è presente il simbolo
. In alto a destra è presente il simbolo ![]() che consente di eliminare tutta la cronologia delle chat.
che consente di eliminare tutta la cronologia delle chat.
Avviare una chiamata:
Avviare una chat:
Eliminare una chat:
Gestione della chat:
In figura è rappresentata la gestione della chat, sul lato sinistro viene visualizzato il nostro interlocutore con l’ora e data del messaggio.
Sul lato destro viene visualizzato il nostro messaggio inviato.
In basso a sinistra è indicato la posizione dove scrivere il nuovo messaggio e con il tasto ![]() è possibile inviare (nelle impostazioni si può settare che l’invio del messaggio avvenga con il tasto invio della tastiera).
è possibile inviare (nelle impostazioni si può settare che l’invio del messaggio avvenga con il tasto invio della tastiera).
Anche dalla chat è possibile inserire un numero al di sopra della barra azzurra e chiamarlo con il tasto ![]() oppure chiamare il contatto col quale stiamo chattando cliccando il tasto
oppure chiamare il contatto col quale stiamo chattando cliccando il tasto ![]() nella barra nera.
nella barra nera.
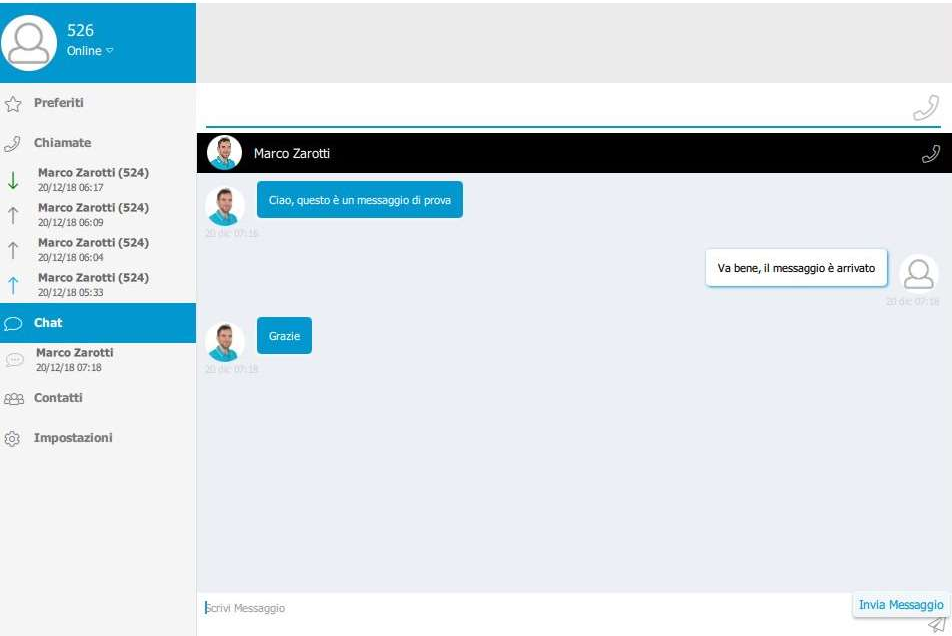
Notifiche della chat:
Ogni volta che riceveremo un messaggio in chat riceveremo una notifica in basso a destra dello schermo.

In basso a sinistra è presente un contatore che indica quanti messaggi non letti abbiamo ricevuto. In basso a destra sono presenti 3 tasti:
![]() Indica che è possibile aprire la chat per rispondere.
Indica che è possibile aprire la chat per rispondere.![]() Indica che è possibile chiamare direttamente il contatto.
Indica che è possibile chiamare direttamente il contatto.![]() Indica che è possibile cancellare la notifica.
Indica che è possibile cancellare la notifica.
Cambiare stato alla chat:
In alto a sinistra è possibile visualizzare lo stato della nostra chat visualizzabile dagli altri contatti. 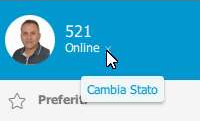
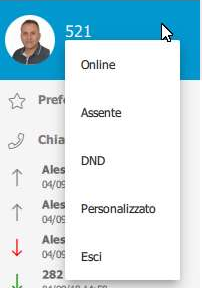 Cliccando sulla freccia si aprirà una lista di stati da poter scegliere.
Cliccando sulla freccia si aprirà una lista di stati da poter scegliere.
Nel caso non ci fosse accesso alla rete gli altri contatti vedranno il nostro stato come “offline”. Lo stato Offline non è possibile sceglierlo ma si attiva automaticamente in caso di problemi con la rete.
Ci sono 4 scelte da poter utilizzare come stato della chat:
ONLINE indica che vogliamo ricevere messaggi. Gli altri vedranno il nostro contatto con una barra blu alla destra del nostro avatar.
ASSENTE indica che siamo momentaneamente occupati. Gli altri vedranno il nostro contatto con una barra gialla alla destra del nostro avatar.
DND indica che non vogliamo essere disturbati. Gli altri vedranno il nostro contatto con una barra rossa alla destra del nostro avatar.
PERSONALIZZATO cliccando lo stato personalizzato verrà aperta una finestra come in foto dalla quale possiamo scegliere 3 tipi di stato e inserire un messaggio personalizzato.
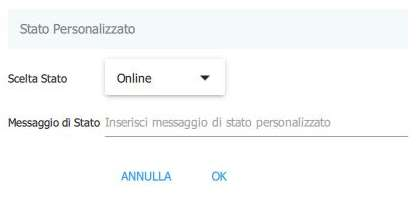
SCELTA STATO permette di scegliere 3 tipi di stato: ONLINE, ASSENTE, DND.
MESSAGGIO DI STATO permette di inserire un messaggio personalizzato (es. motivazione di scelta stato ASSENTE)